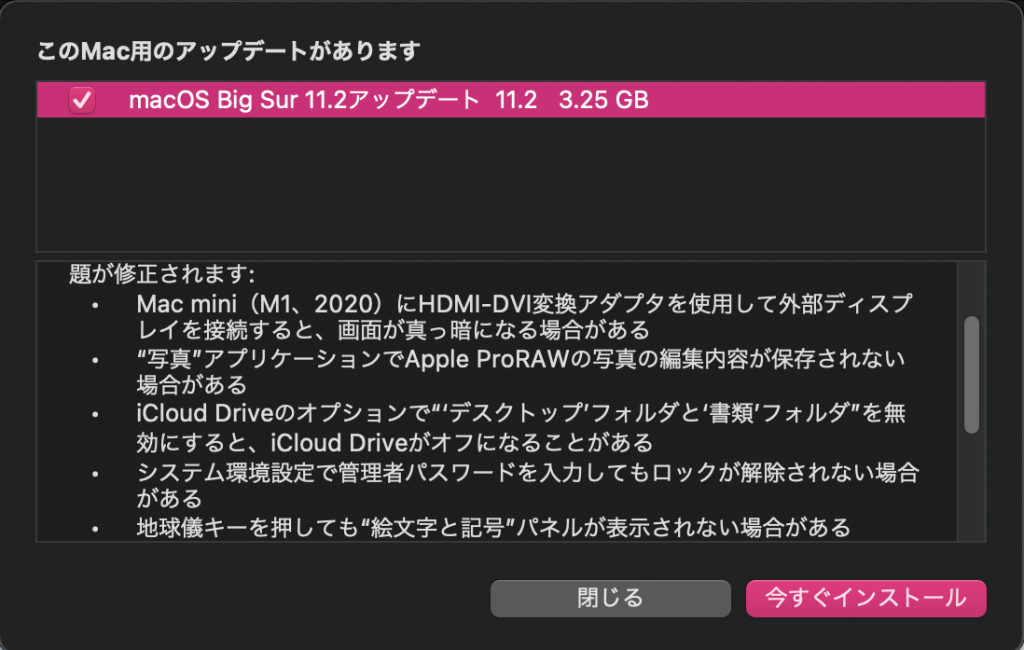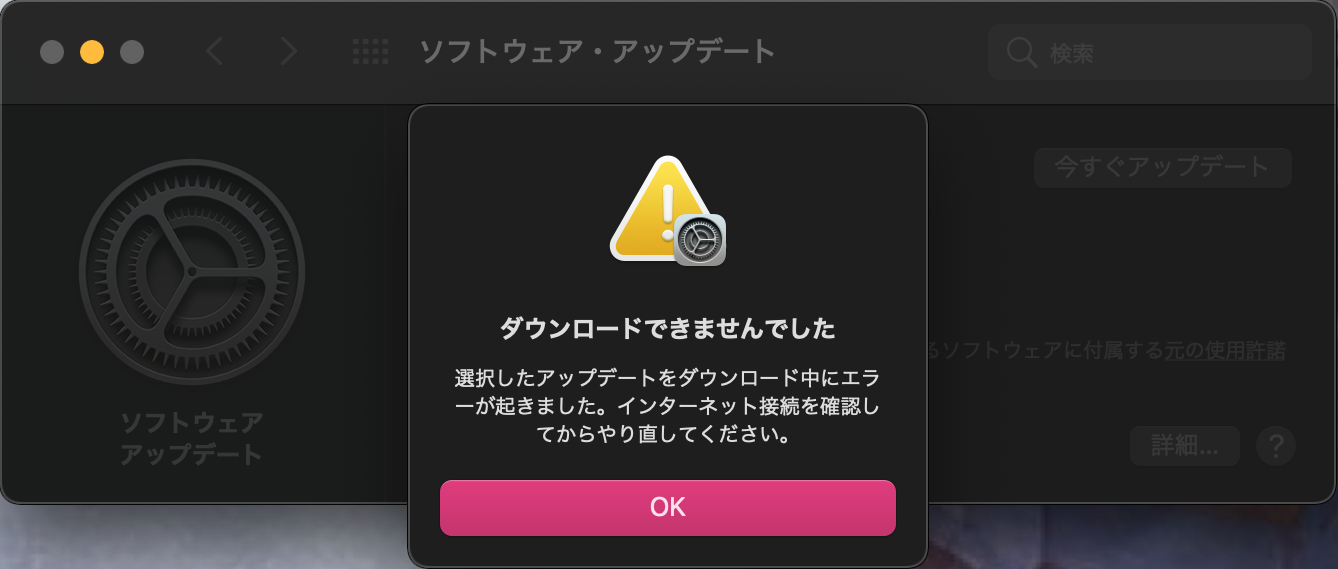macOS 11.2.1 Big SurへMacのアップデートがこける方の参考になる?私がソフトウェアアップデートを成功させた方法を参考までに公開
Appleが2021年2月10日に macOS 11.2.1を配信開始、前回の11.2は8日前の同月2日でした
Appleが2021年2月の10日(日本時間)に最新 macOS 11.2.1 を同月2日(日本時間)配信開始していた前回の macOS 11.2 からたった8日間後に問題部分を修正したソフトウェアアップデータが急いでリリースされたのには以下のスクショのアップデート説明文にある様な不具合が2017年以前のMBPなどに発生していたためであったと勝手に想像してます。
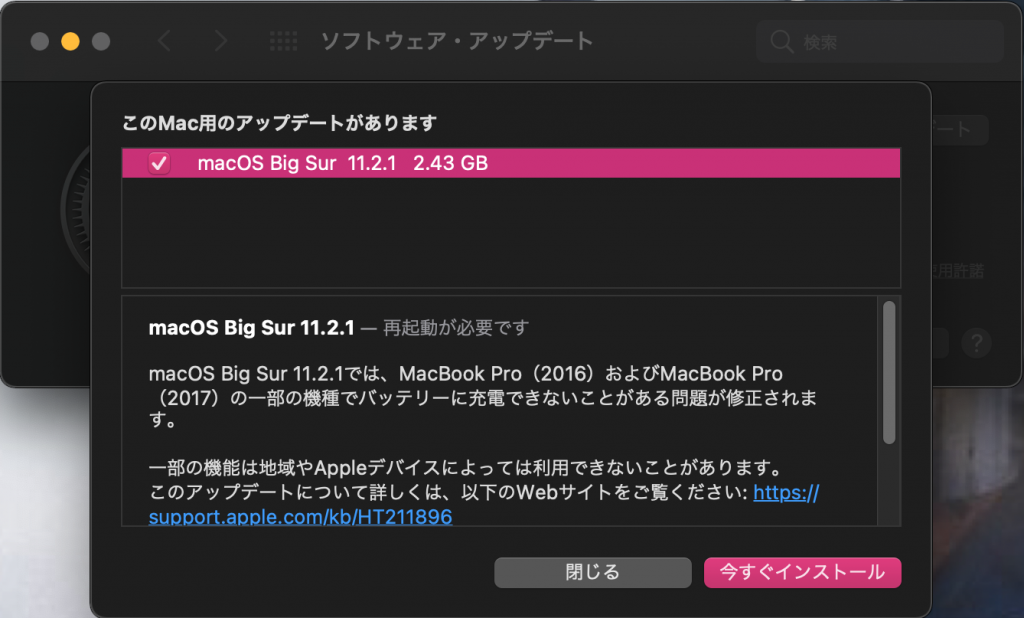
OSのバグフィックスによりパフォーマンス上げる筈のアップデート実行したらバッテリーに充電できなくなるってのはきついですよね…
macOS 11.2.1へ当方所有MacBook Air 2020(Intel)がアップデート途中でダウンロード失敗を繰り返す
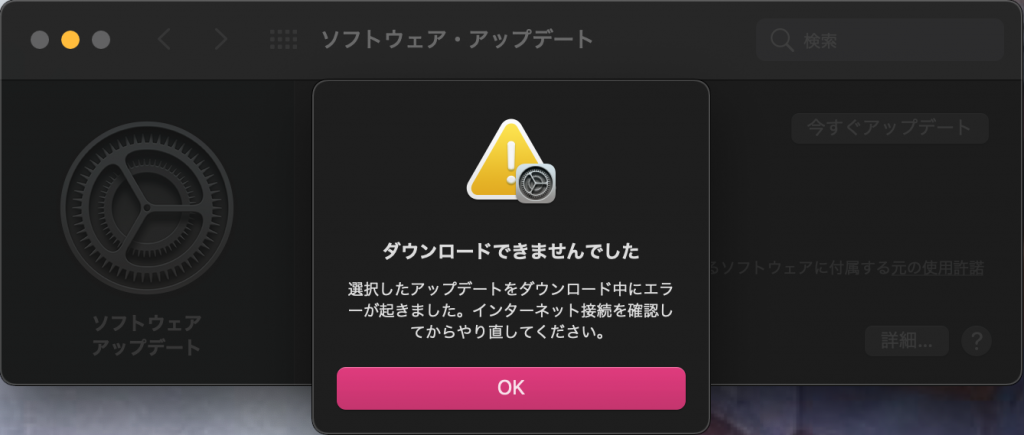
私が2020年の初夏に購入したMacBook Air 2020 Quad i5(Intel)は前回の8日前の2021年2月2日に実行したアップデートによる使用機種に左右される不具合は発生してなかったんですが、システム環境設定からmacOS 11.2.1ソフトウェアアップデートを「今すぐインストール」を開始してもアップデートのダウンロードが上画像の様に途中でコケて何度も「ダウンロードできませんでした」が表示されますが、実はこれ前回のmacOS 11.2でも起きていて前回ソフトウェアアップデートを成功させたのと同様の方法を試すだけで簡単にインストールできました。
結論言うとセーフブートしてアップデートでインストールできたよ!
前回の11.2へのアップデート時も原因自体を自身で特定できていなかったのですが、Macをセーフブートで起動させてOSのソフトウェアアップデートを実行という割と単純な方法で嘘の様に今回の macOS 11.2.1 Big Surへもサクッとアップデートできました!(注意:「サクッと」と言っても時間的には50分以上ダウンロード及びインストール終了までかかるんで出かける前とかは止めといた方がいいです!)
アップデート成功のためのセーフブートの方法解説
- Macの電源を左上のAppleメニュー(リンゴマーク)から「システム終了」させます。
- 自宅のWi-Fiルータなどのネットワーク機器のチェックやMacに接続している純正の充電用ケーブルと充電器以外のUSB-Cハブなどの周辺機器を念のため全部外します。
- 電源が完全にオフになってから最低でも10秒以上は手を触れないように待ちます。(ノート型のMacBook ProやAirの場合2016年モデル以降のものはこの時に液晶画面を閉じると次の操作を実行できないので閉じずに)
- 電源が完全にオフになってからApple純正のUSB-Cケーブルでの充電アダプタからの電源供給などだけを繋いだ状態で10秒以上経ってからJISキーボードならキーボード左右の両端にあるShiftキーを押しながらMacBook AirやProならTouch IDも兼ねた電源ボタンを押して電源を入れてください。
- このセーフブートしてログインできている状態でシステム環境設定内のソフトウェア・アップデートかMacの画面左上のリンゴマークのAppleメニューから「このMacについて」を開いてソフトウェアアップデートを実行します。以上です。
以下に参考のための画像です。
手順4のShift key(シフトキー)はMacBook Air 2020だと以下の画像の赤点線に囲まれたキーです。これをセーフブートさせる場合は押しながら電源キーを押してログイン画面出るまで指を押したままにします。
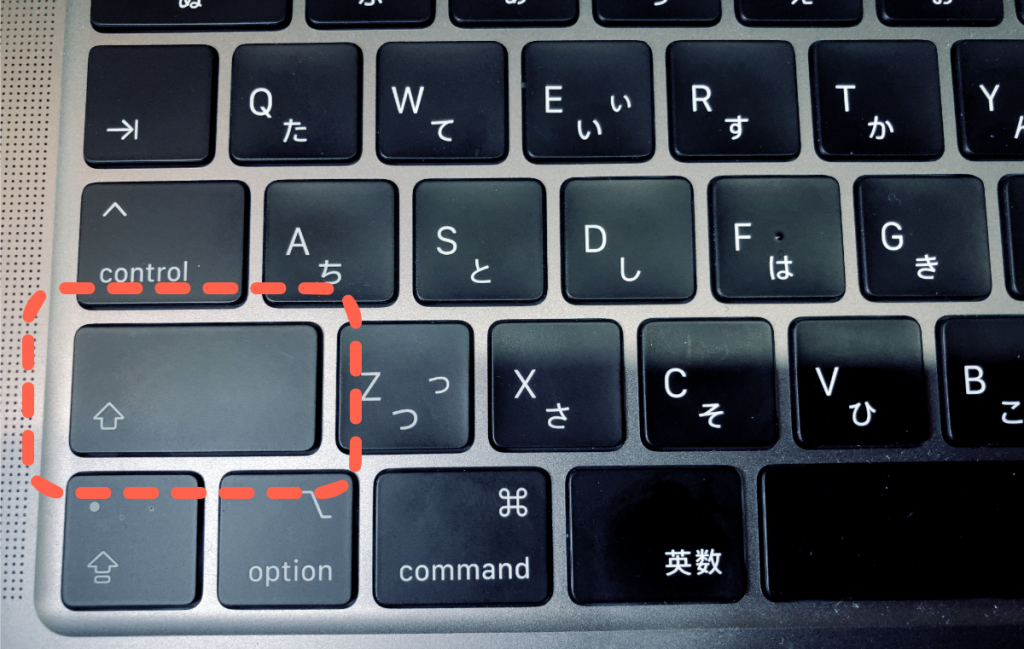
以下の画像はシフトキーを押したまま電源を入れるために押す電源キーです。MacBook Air 2020などではTouch IDの指紋センサーを兼ねています。
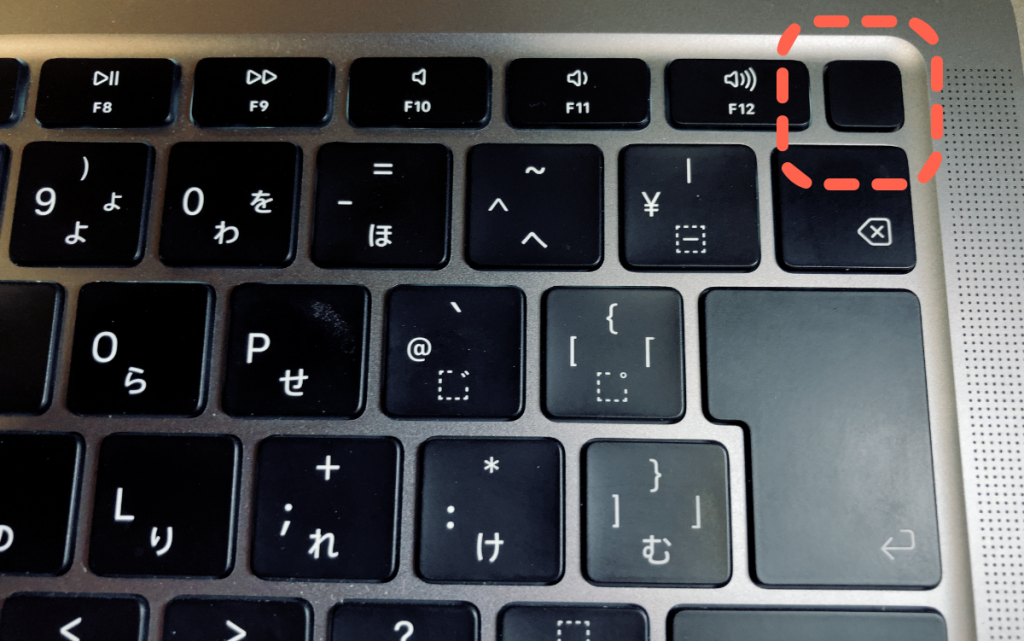
手順5でセーフブートに成功していればログイン画面は以下の様になります右上の赤文字「セーフブート」をわかりやすくこの図では拡大しています。
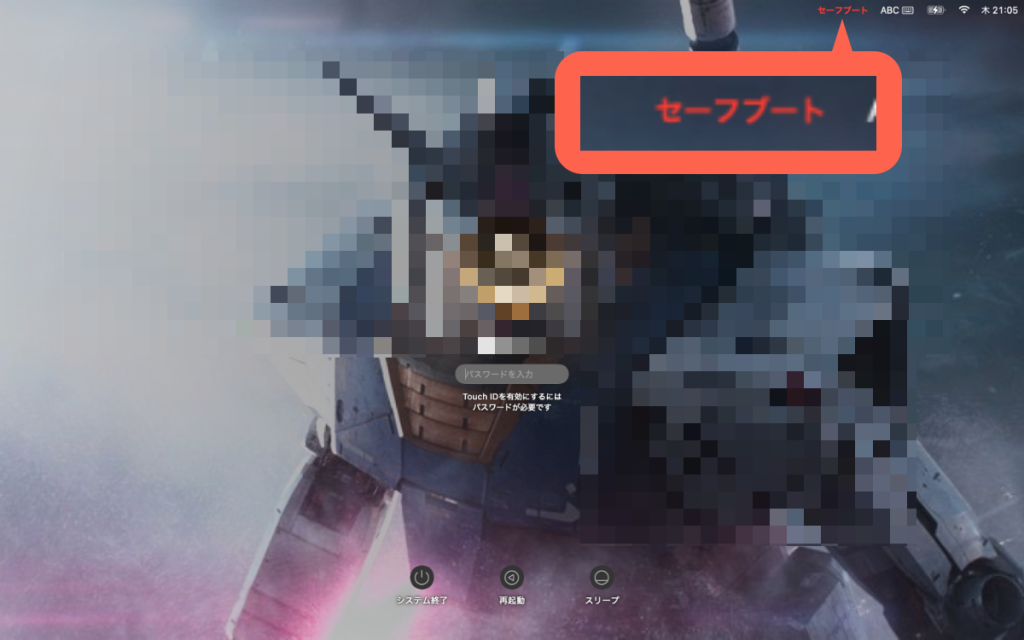
セーフブートでのソフトウェア・アップデート実行時の記録
通常起動時では失敗していたソフトウェア・アップデートがセーフブート時には以下の画像の様に順調に進行します。
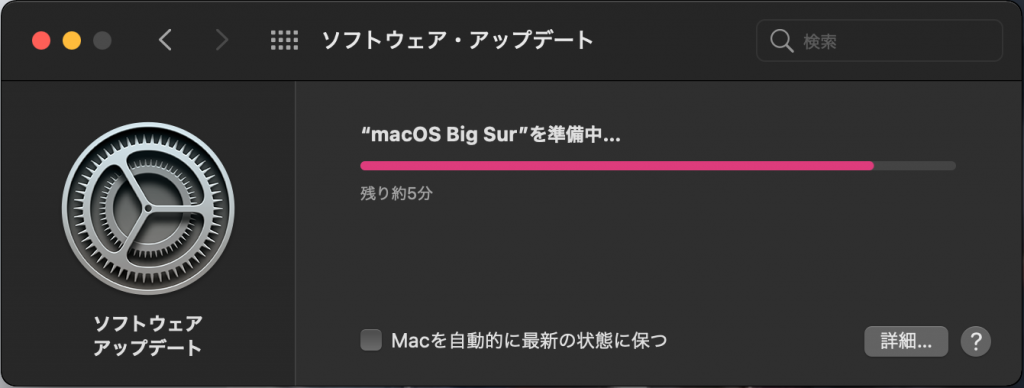
このまま放っておくと自然に再起動をしてアップルマークのインジゲータが進行していっぱいになっては消えての以下の様な画像の状態を2回ほど繰り返します。
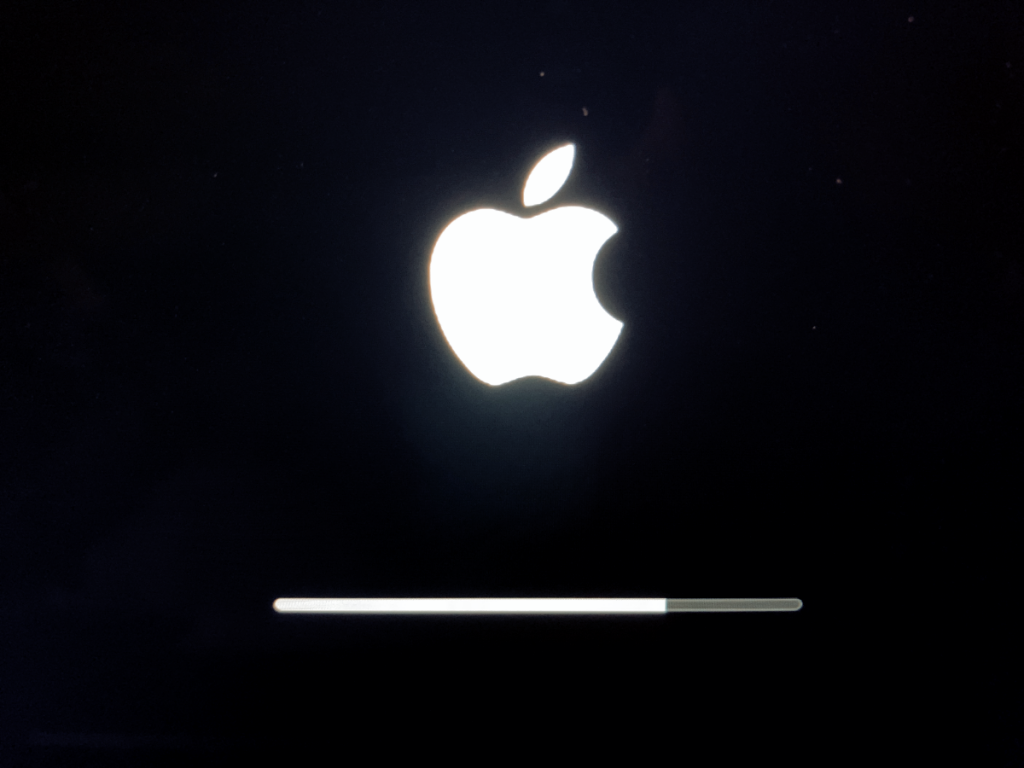
3回目は画面輝度が2回目までよりも上がるのと右端にインジゲータ近づくと残り時間が表示されます。
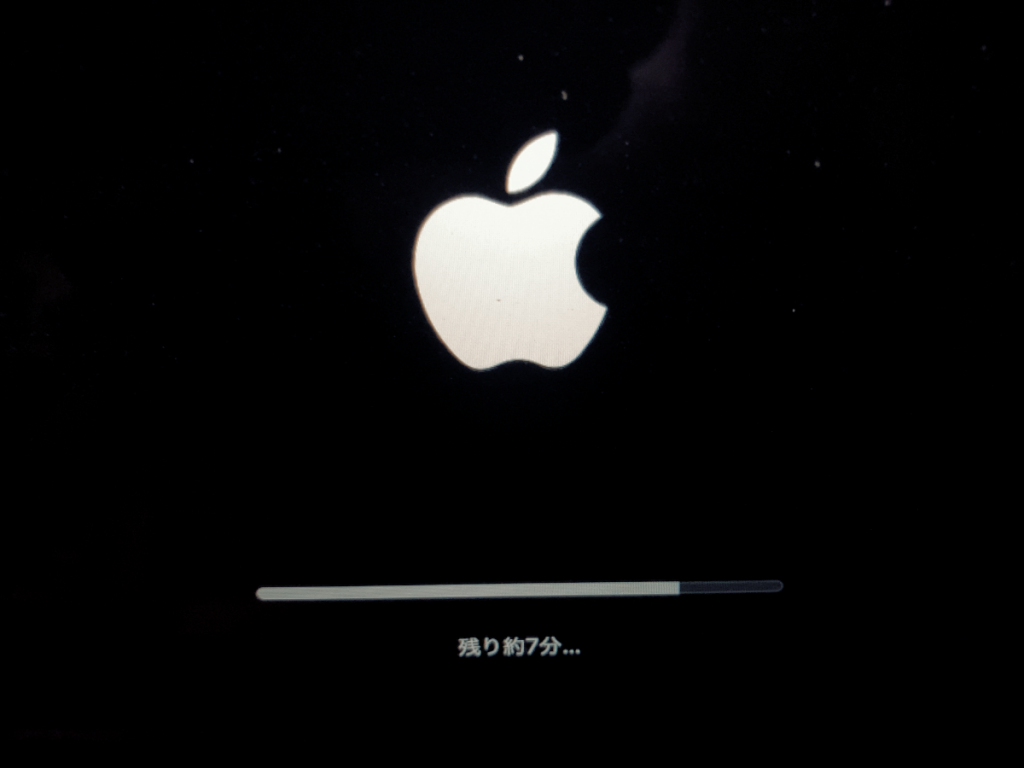
この3回のインジゲータの表示されている間は「ジャーン」というmacOSの起動音はしませんが、この3回目が終了後に起動する際に1回だけ「ジャーン」とお馴染みMacの起動音が鳴りセーフブートではない通常起動ログイン画面が出るのでログインして「このMacについて」or以下のシステム環境設定内のソフトウェアアップデートを開いてアップデートの確認をすると最新の macOS 11.2.1 に無事アップデートできていることが確認できます。
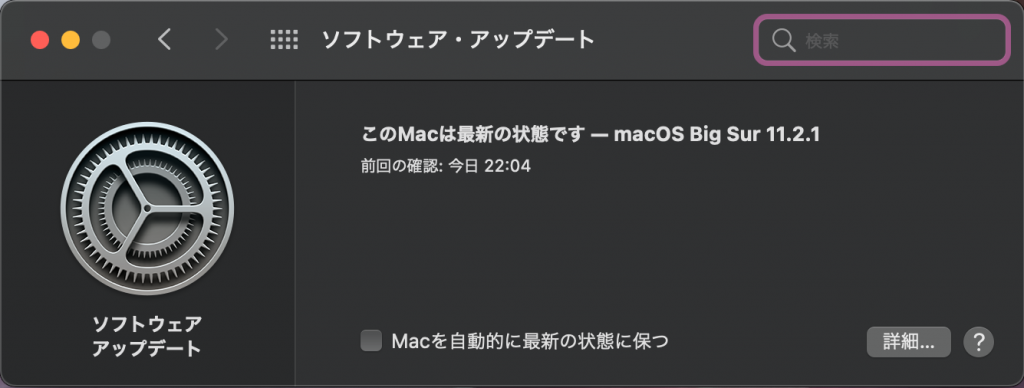
ここまでできたら以前のバージョンのmacOSから 11.2.1 へのアップデート成功です!お疲れ様でした。
ただ今回の記事のスクショに表示の時間を見ていただけるとお分かりかと思いますが少なくとも50分ほどはアップデートに時間がかかってしまいますのでお時間に余裕がある時にお試しいただいた方が良いかと思います。
結局 macOS 11.2.1 Big Surアップデートに失敗する原因ってなんなの?
この記事を書き終えてから、ネット上に投稿される情報などで多く見られる症状の再現する条件などから推測すると…
恐らく私の環境の場合の原因は「セキュリティソフトのカスペルスキーが原因だったであろう」と予想しています。どうも macOS の 10.15 Catalina の辺りからソフトウェアアップデート時のアップデートできない問題が起こりやすくはなっている様でOSメジャーバージョンのリリーススピードにちょっと無理があるんじゃなかろうか…という気が個人的にしています。M1 Macにも対応したこの Big Surからはセキュリティアンチウィルスソフトのカスペルスキーとの相性が最悪の様でしてソフトウェアアップデートなどを実行する際に失敗しないようにするためにはカスペルスキーインターネットセキュリティをお使いならソフトウェア・アップデート時には無効にしておくのが吉かもしれません。
macOS 11.1 Big Sur の M1 Macでの問題のある不具合などの修正が以下のスクショの様にかなり多かった2021年2月に配信開始された macOS 11.2 以降バージョンのアップデートはM1 Macのユーザには必須だと思います。