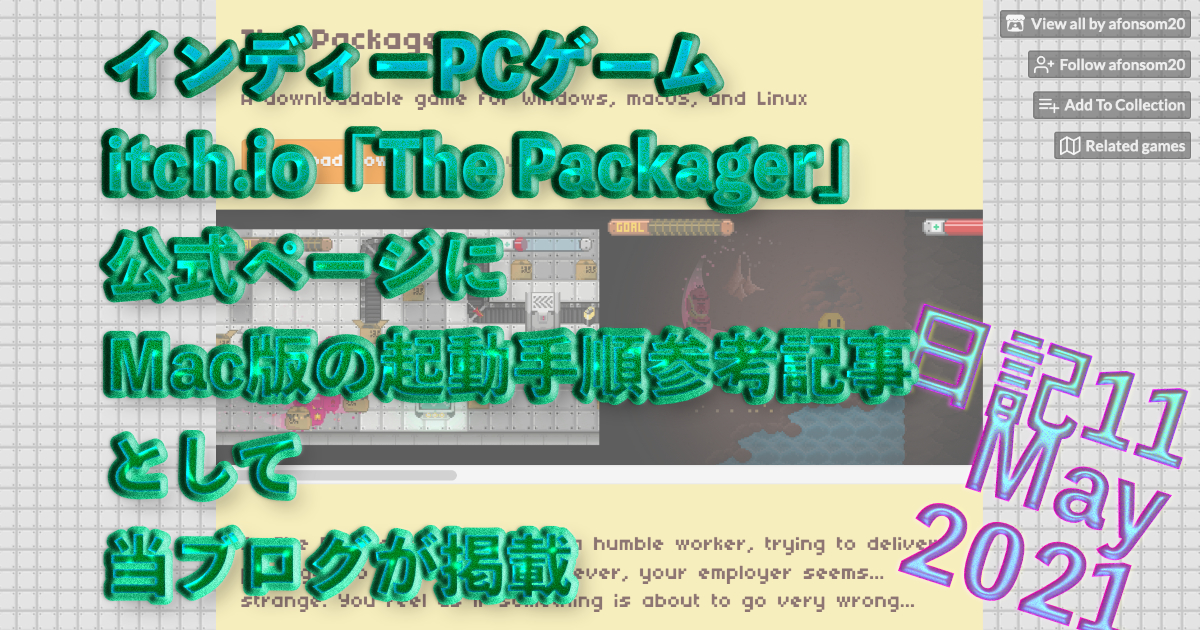これはどんな記事?
ピンポイントでターミナル使ってあるゲームを起動可能にするよ
この投稿は、ダウンロードと展開しただけでは起動しないこともあるインディーゲームのThe PackagerのMac版にターミナルでcdとchmodコマンドを使って起動できるようにするピンポイントのHow to実践記事です。
重要な注意点!
ターミナルを使った操作は誤るとファイルが消えて復元できない、最悪の場合Macが起動しなくなったりするためTimeMachineバックアップをしっかり取る、不安がない様にしっかりと本などを読んで予習をして理解した上であくまで自己責任でお試しください。この投稿の内容を実行して生じた不具合、不利益、経済的損失、その他に投稿者、本サイトは一切の責任を負いません。あくまで自己責任です!ご理解の上よろしくお願いします。
Terminal (ターミナル)って?
macOSはGUI、TerminalはCUI
Apple社のパソコンMacのOS(基本ソフト)であるmacOSの基礎部分のUNIXの部分をコマンド入力による操作で直接扱うことのできるApple純正のMac用アプリケーションです。
macOSはマウスやトラックパッドによるカーソル操作でアプリやファイルなどのアイコンを直接操作するGraphical User Interface (グラフィカルユーザインタフェース)ですが、それに対してMacに入っているTerminalはCharacter User Interface (キャラクターユーザインタフェース)というものになります。CUIのキャラクターは日本語で使われることが多いキャラという意味ではなく文字という意味で文字入力で操作するユーザインタフェースのことを指します。
ターミナルについて知るのにオススメは
この記事はピンポイントのハウトゥなのでターミナルについて詳しく基礎から知りたければ以下のリンク(アフィリエイトリンクではありません)の大津真さんの著書がおすすめです。この記事の執筆時Kindle版は出版社のセールで半額になっています。Kindle Unlimited加入者なら読み放題対象で追加料金無しで読めるかと思います。
Indie Game (インディゲーム)の The Packager って?
itch.io から The Packager ってゲームが無料配信されてますが…
個人及びサークルでゲーム開発をしている知人がゲームなどを販売配信してる関係でアカウントを持っている itch.io (イッチアイオー)内を見てて気になってページ開いてぱっと見面白そうで$1支援してダウンロードしたThe Packager…
インディコンピュータゲームの開発販売配信を行うためのサイトitch.io
afonsom20さんが「Pack」というテーマのゲームジャムで開発し無料配信しているインディーゲームThe Packager (ザ・パッケージャー)
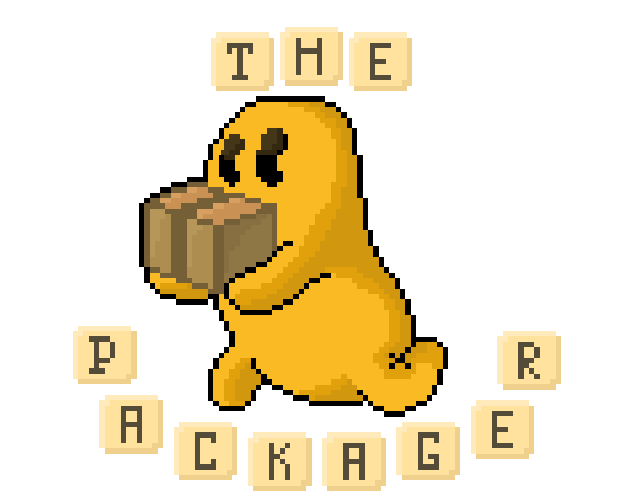
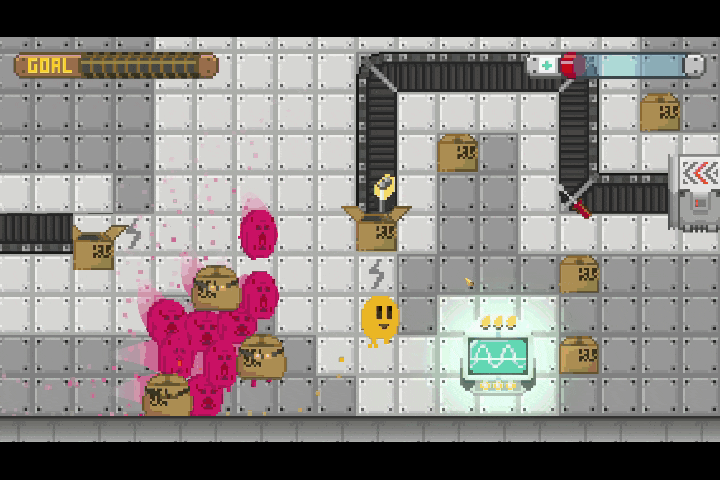
プレイ動画gif画像見ただけでもスゲー面白そうなレトロスタイルな2Dゲームで私自身プレイしてみて是非多くの人にもお勧めしたいよく出来たゲームなんですが、公式サイトに「MacOSユーザへ」で以下の文章があり…
MacOS Users:
If you can’t run the game, you might need to change permissions. Try running the following commands from the terminal in the folder containing the game, replacing <PATH> with the path to the application:
https://afonsom20.itch.io/packager
cd <PATH>/Packager.app/Contents/MacOS/
chmod a+x Packager.app日本語に訳すと「Macユーザへ: もしゲーム起動できなかったらパーミッション変更する必要あるかも。<パス>をアプリケーションのパスに置き換えて以下のコマンド(上記のcdから始まる2行です)を実行してみてください。」とありこの記事執筆時点でmacOS 11.2.1 Big Sur使ってる私はちょい不安ありましたが不安的中で起動しなかったんでターミナル使ってファイルのパーミッション(アクセス権)を編集して起動できる様に手を加えることにしました。
ターミナルを実際に触ってThe Packagerを起動できるようにするHow to
ゲームアプリmacOS版をまずダウンロードして展開し拡張子を付ける
公式サイトからゲームアプリのファイルをダウンロードするとダウンロードフォルダに2021年2月26日現在以下のThe Packagerv1.0.1 Mac.zipというファイル名のzip圧縮ファイルが現れるので分かりやすいようにデスクトップに置いてください。
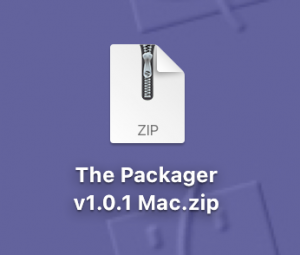
デスクトップに置いてダブルクリックまたはトラックパッドでタップしてmacOSの解凍機能でそのまま展開されて以下画像の様な The Packager というフォルダが現れます。
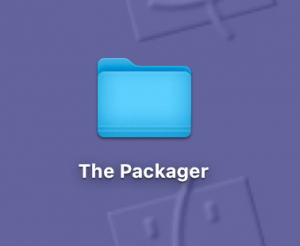
フォルダの名前をクリックかトラックパッドでタップしてThe Packgerの最後に.appを付けます。
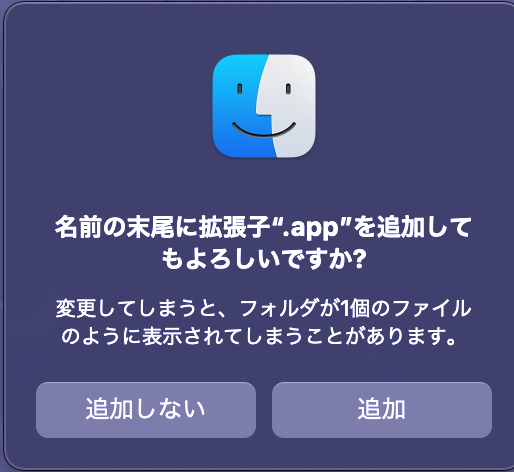
上記画像の様なダイアログが表示されるので追加をクリックすると以下の様にmacOS標準のフォルダアイコンがThe Packagerのアプリのアイコンに変化します。
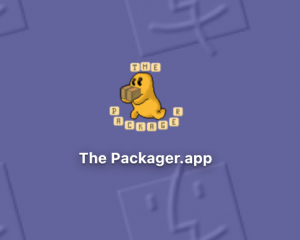
私はMacのFinderの表示オプションで拡張子を表示にしているので.appまでが画像の様に画面上に表示されていますが、お読みの方がその設定を変更していなければThe Packagerの表示でこのアイコンになっているはずです。ここまでの作業を終えてゲームのアイコンになったので起動できるかと思いクリックしても私の環境ではアクセス権の問題でシステム環境設定のセキュリティの設定で許可しても起動しません。そこで次のターミナルを使った手順に移ります。
公式サイトの開発者の指示通りやるとダメです…
ターミナルを起動させると以下の様なウインドウに文字列が表示されますが、この記事では詳しくやりませんのでターミナルの基礎を把握したい方は本投稿内紹介のKindle本をお勧めします。

cd <PATH>/Packager.app/Contents/MacOS/
chmod a+x Packager.appMacのアプリケーションフォルダ内のターミナルから起動して表示されるウインドウにThe Packager公式サイトで指示されている上記の1行目の PATH の部分を正しいMacOSまでのディレクトリ(階層)までに書き換えてcdコマンドを実行しても上手くいきません。cdコマンドでうまくディレクトリに移動できて2行目のchmodコマンドの含まれる文を実行してもうまく行きません。
実行するコマンドなどにちょい手を加えて実行でOK!
これからやることの全体を簡単に説明すると前の手順でThe Packager.appをデスクトップに置いている状態で以下のコマンドをターミナルのウインドウにコピペで1行ずつ実行しThe Packager.appの中のMacOSの階層にあるPackagerというファイルのパーミッションを編集してゲームを遊べる様にします。
cd Desktop/The\ Packager.app/Contents/MacOS/
chmod a+x Packagerlsコマンドで現在いるディレクトリを表示させる
ターミナルを起動して開いたウィンドウ上部の -zsh の左におそらくユーザ名とフォルダアイコンがあると思いますが以下の様にターミナルに以下の ls を入力し

リターンキーを打つと以下の様に現在のディレクトリ内の一覧が表示されます。
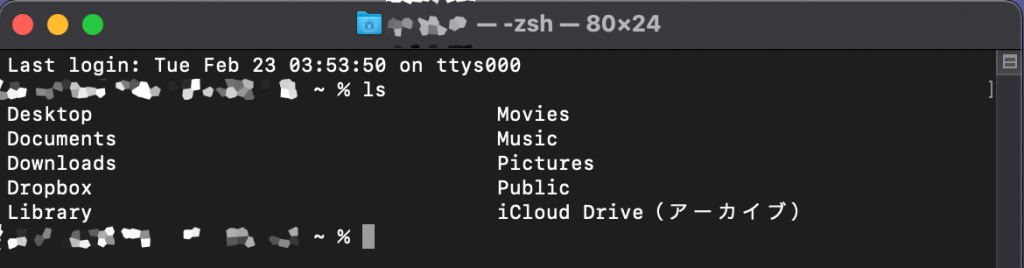
この ls コマンドでリストアップする操作するこの手順は省略しても大丈夫です。
cdコマンドで目的の階層を指定して移動する
次は目的のディレクトリを指示して移動する cd コマンドを使いますが、その前に cd でターミナルで移動する目的地を Finder 上でも確認してみましょう。
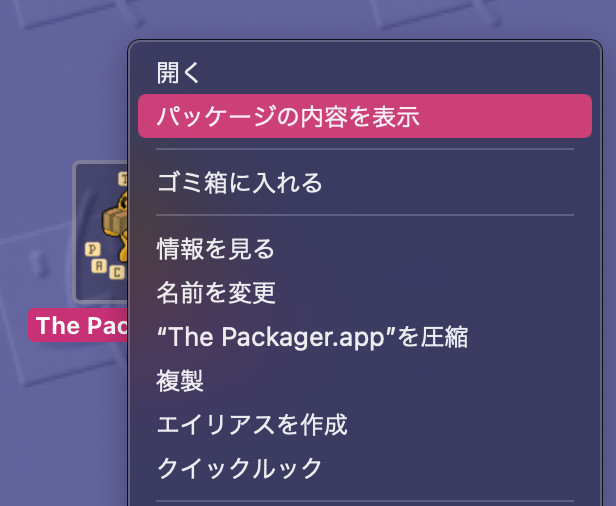
デスクトップに置いた The Packager.app を右クリックしてパッケージの内容を表示を選択して Finderをカラム表示で下の階層に潜って行ってみてください。
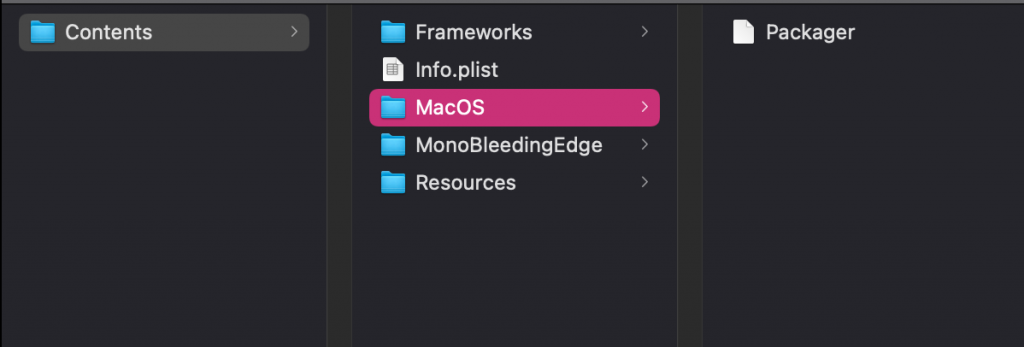
上の画像のContentsの下にぶら下がってるMacOSフォルダがcdコマンドで移動したい目的地です。中身のファイルは実際はPackagerで開発者の指示のPackager.appではないので指示通りのコマンド文では上手くいかない事もわかります。
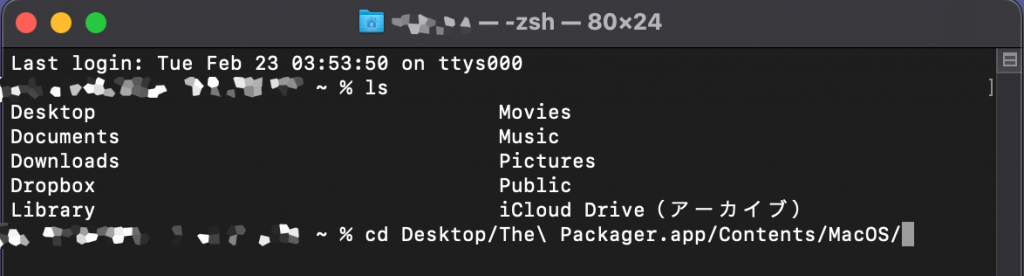
先ほど開いてlsコマンドを実行したターミナルのウインドウに続けて以下のcdコマンドを含む1行を上の画像の様になる様にコピペして実行してみてください。
cd Desktop/The\ Packager.app/Contents/MacOS/すると下の画像の様になりMacOSのディレクトリにターミナルで移動できているはずです。
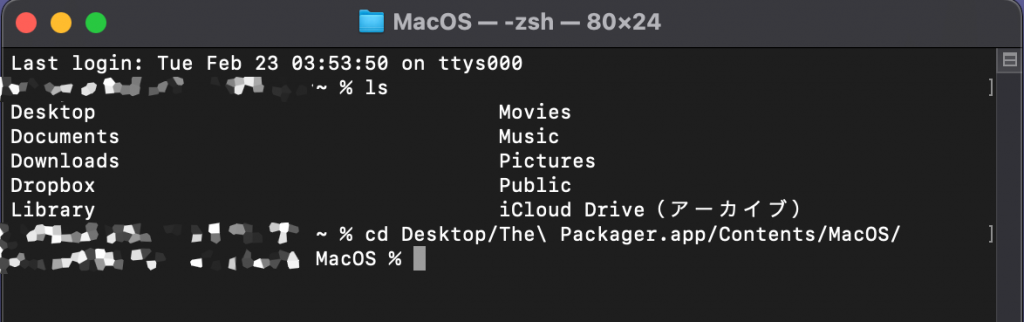
ウィンドウ上部の-zshよりも左の表示がフォルダとMacOSの表示に変化したはずです。
chmodコマンドでアクセス権を編集する
次は開発者が指示した文に少し手を加えた以下の1行をターミナルで実行します。
chmod a+x Packager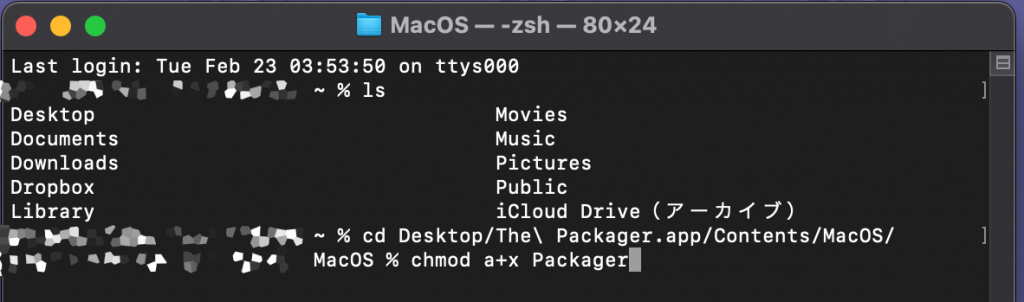
上画像の様にMacOS % の後にコピペしてリターンキーを押すと以下の様な結果になります。
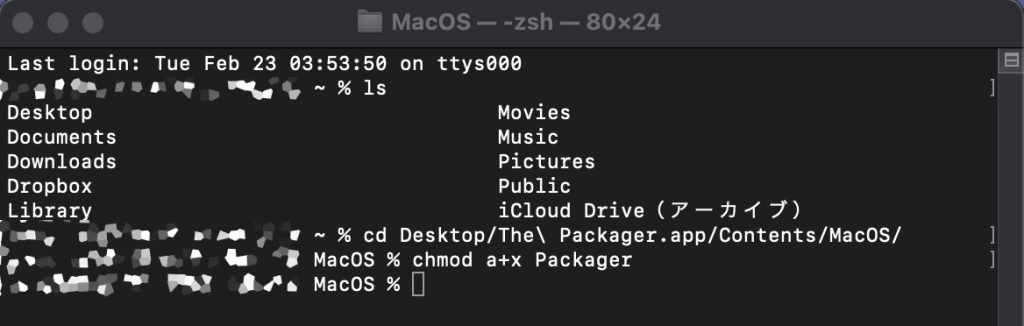
初めての方は「何も変わらねーじゃん?」って思うかもしれませんが、失敗していた場合に指定のフォルダやファイルが存在しませんなどの趣旨のメッセージが出ますのでパーミッション(アクセス権)の編集はこれで成功でこれによってThe Packager.appが起動できる様になったはずです。
一応、目的のコマンド文は実行できましたが最後にターミナルにexitと以下の様に打ち込んでください。
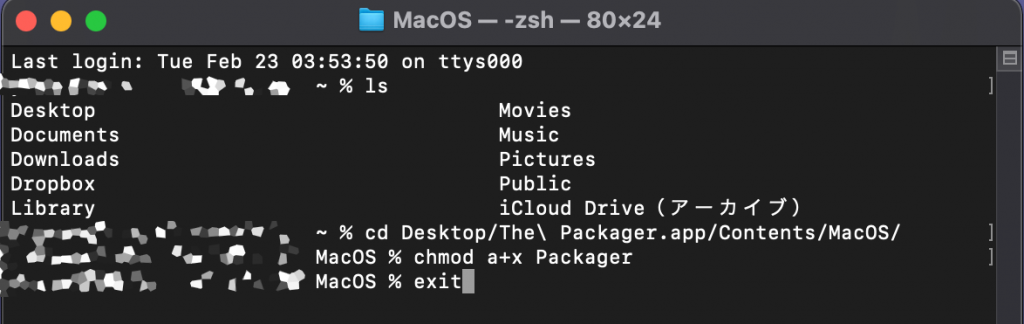
そしてリターンキーを押すと…
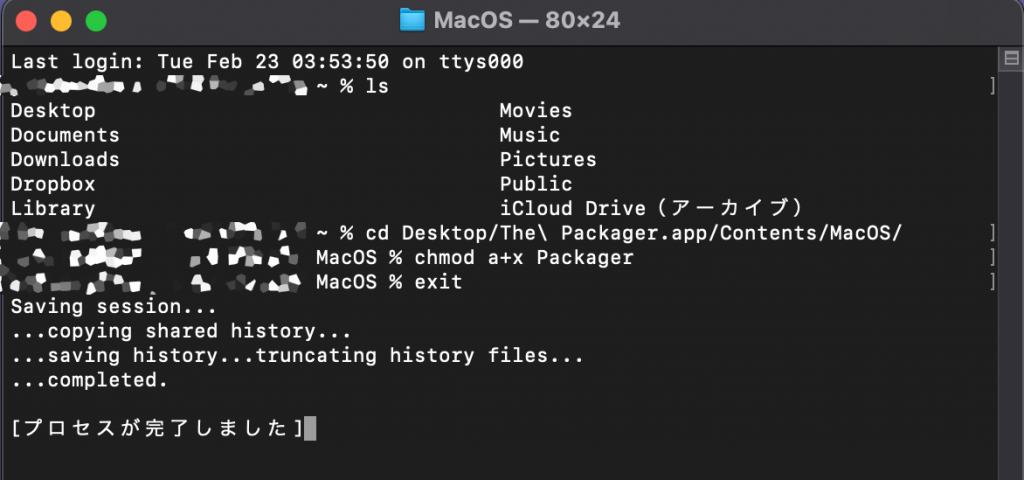
[プロセスが完了しました] が表示されましたので安心してターミナルを終了させてください。
ターミナルで手を加えたThe Packager.appを起動!
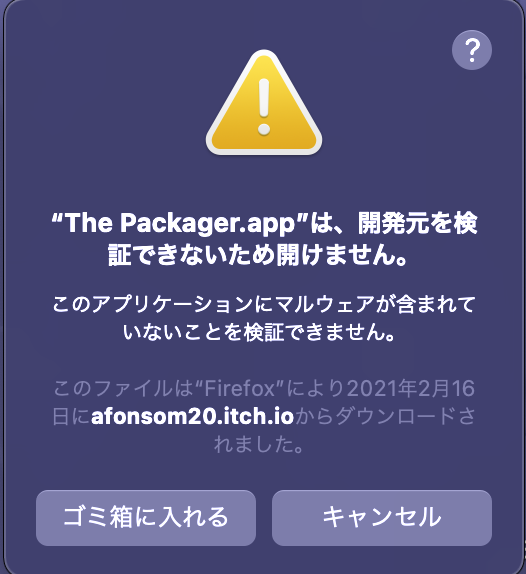
ターミナルでの作業を終えてThe Packager.appをクリックで起動させようとしても上画像の警告が出るのでシステム環境設定を開きます。
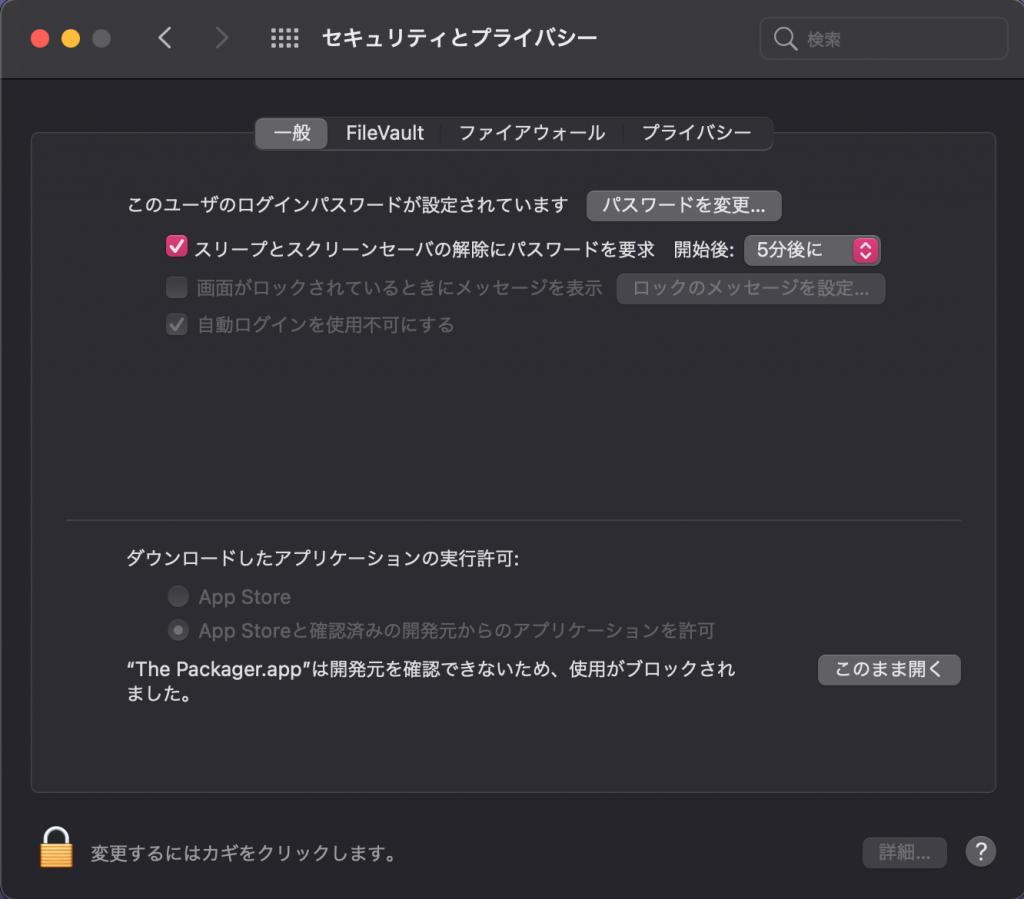
システム環境設定内のセキュリティとプライバシーを開いて一般の右下にある”The Packager.app”は開発元を確認できないため、使用がブロックされました。の右側の「このまま開く」をクリックしてください。
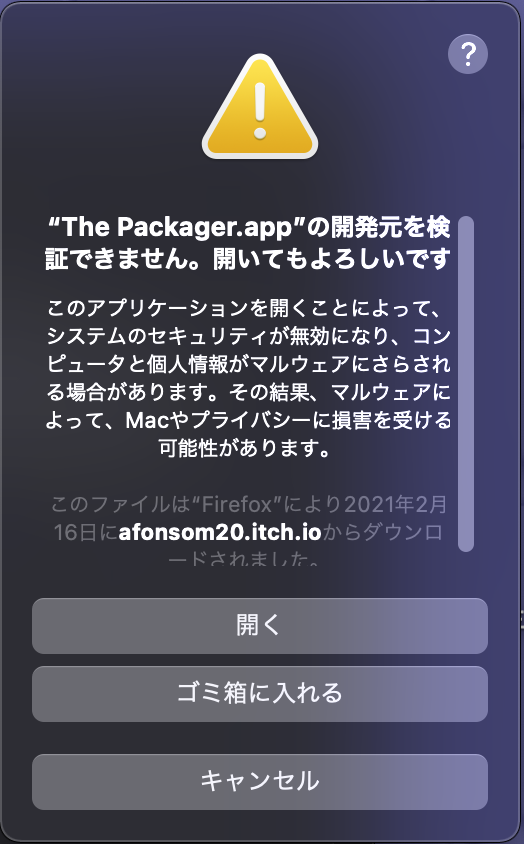
すると今度はMac App Storeなどで配信のAppではないインディーゲームなので上画像の様な警告が出ますが、開くをクリックします。
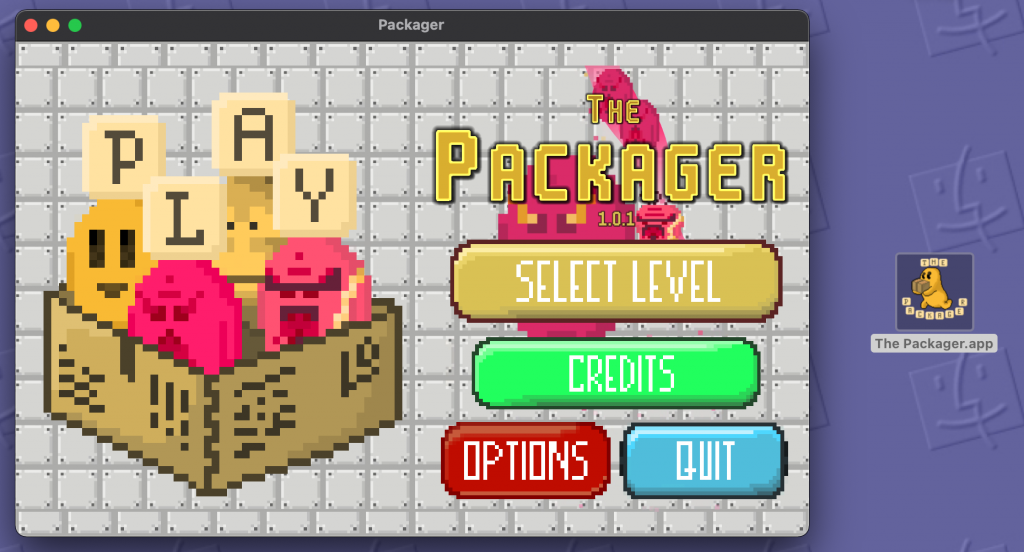
インディーゲームThe Packagerの起動に無事成功です!
初回起動時はフルスクリーンになりますが上画像のスクリーンショットではオプション設定でウインドウ表示にしています。トラックパッドでは操作が難しいかもしれないのでマウスとキーボードでゲームをお楽しみください。
ここまでで上手く行かない場合はコピペしたコマンド文が上手くコピペできていないとか、小文字の部分が大文字のアルファベットになっていないか、文字の間のスペースは正しいか確認してみてください。
最後にターミナルの操作は誤ると最悪の場合Macが起動しなくなったりするためTimeMachineバックアップをしっかり取る、不安がない様にしっかりと本などを読んで理解した上で自己責任でお試しください。